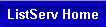|
|
|
The LISTSERV server will ask you to confirm your password request via an e-mail message. The "welcome" message is sent to each new subscriber to your mailing list. You can use it to provide new subscribers with information about the purpose and policies of your list, how to contact the list owner, etc. When mailing lists were moved from the FNAL mail server to the new mailing list server, the welcome messages were moved as well. You should review your mailing list's welcome message to make sure that the information it contains is correct and current. (For example, some of the welcome messages refer to commands that were specific to the old mailing list software.) To View the WELCOME MESSAGE for your list
File "MYLIST.WELCOME" is registered in LISTSERV's file catalog, but the physical file is not present. To Create WELCOME MESSAGE
To Edit WELCOME MESSAGE
To Retrieve CONFIGURATION OPTIONS
Note: When you GET a list, the list will be locked until you PUT the list back or issue an UNLOCK command. While a list is locked, no one will be able to subscribe or unsubscribe to the list or change their personal options. To UNLOCK a List
Note: Use the UNLOCK command only if you do not want to make any changes to the list configuration after viewing it with the GET command. If you do make changes, use the PUT command (described below) instead. To MODIFY a List
The LISTSERV server will send you an e-mail message with the configuration options for your mailing list. Here is an example:
PUT MYLIST LIST PW=XXXXXXXX Here is an explanation of each line of the configuration:
PUT MYLIST LIST PW=XXXXXXXX
* MYLIST Mailing list The remaining lines consist of list control "keywords" and "values". Keywords control the behavior of your mailing list. A keyword is always followed by an equals sign, with the values for the keyword after the equals sign. The values define what options are set for the keyword. (Follow the links for each keyword for detailed information from the LISTSERV Keyword Reference. * Validate= Yes,Confirm provides security for your mailing list's configuration. The "Yes" value causes the mailing list server to require a password from the list owner for changes to the list. The "Confirm" value will cause LISTSERV to send a confirmation message to your e-mail address to which you must reply for the changes to take effect. * Auto-Delete= Yes,Full-Auto allows LISTSERV to automatically removed invalid or expired subscriber e-mail addresses from your mailing list. * Confidential= No means that the list will appear on the list of available mailing lists in response to a "lists" command. * Errors-To= Owners tells LISTSERV to send any error messages about the mailing list to the list owner(s). * Default-Options= Repro indicates that new subscribers to the mailing list will receive copies of the messages they send to the list. You can use the Default-Options keyword for any options that you want to apply to all new subscribers. * Owner= These lines show the e-mail addresses of the mailing list owners. You, as a list owner, can add others as owners of the list without intervention from the Fermilab postmaster. * Send= Private means that only members of the mailing list are able to send messages to the list. Change this to "* Send= Public" if you want to allow anyone to send to your mailing list. * Subscription= By_Owner will cause LISTSERV to send all subscription requests to the mailing list owner. If you want people to be able to subscribe themselves to your list without your intervention, change the line to "* Subscription= Open". * Reply-To= Sender allows list subscribers to reply to the sender of the message (by choosing "Reply" in their e-mail clients) or to the whole mailing list ("Reply to All"). Without this keyword, replies go to the whole list. There are many other keywords available for configuring your mailing list. You can find them, along with detailed descriptions of how to use them, in the LISTSERV Keyword Reference. To PUT a List Back
Managing SubscribersNOTE: When adding subscribers to your list, be careful about subscribing mailing lists to other mailing lists. If you have nested lists more than two levels deep, members of the lower-level lists will not receive messages sent to the top-level list.To ADD a New Subscriber to your List
If you prefer not to include the subscribers first and last name, use this command:
Note: If you don't include the first and last names and also omit the asterisk, you will receive an error message in response to your command. To REMOVE a subscriber from your mailing list
To VIEW a list of the subscribers to your mailing list
Below is an example response from LISTSERV to a VIEW request:
user1@fnal.gov To VIEW the options that are configured for each user
Note: The "*@*" syntax uses wildcards to get a list of all the lines containing an "at sign", which will be the e-mail addresses of your subscribers. Here is an example response: > QUERY MYLIST FOR *@* Subscription options for USER1@FNAL.GOV, list MYLIST: MAIL You are sent individual postings as they are received FULLHDR Full (normal) mail headers REPRO You receive a copy of your own postings NOACK No acknowledgement of successfully processed postings Subscription options for USER2@FNAL.GOV, list MYLIST: MAIL You are sent individual postings as they are received FULLHDR Full (normal) mail headers REPRO You receive a copy of your own postings NOACK No acknowledgement of successfully processed postings Subscription options for USER3@FNAL.GOV, list MYLIST: MAIL You are sent individual postings as they are received FULLHDR Full (normal) mail headers REPRO You receive a copy of your own postings NOACK No acknowledgement of successfully processed postings 3 matching entries found. Summary of resource utilization ------------------------------- CPU time: 0.000 sec Overhead CPU: 0.063 sec CPU model: 2-CPU 533MHz Pentium II (1024M) Job origin: USER@FNAL.GOVYou can change options for individual users or for all users. For example, the REPRO and NOACK options mean that a subscriber to the mailing list will receive a copy of each message he or she sends to the list but will not receive an acknowledgement from LISTSERV that his or her message has been sent to the mailing list. If you would like to reverse these options (so that a subscriber does not get a copy of each message he or she sends to the list but instead gets an acknowledgement message from LISTSERV that the message has been sent to the list)
To SET the same options for all users
To SUBSCRIBE a List to a List (nested lists)
Daily Threshold keyword limits the number of postings that may be processed by the list in a calendar day (midnight to midnight, server time), and, with the addition of a (new) optional second parameter, limits the number of postings that may be accepted from any individual user per calendar day (midnight to midnight in the server's local time zone). The default is Daily-Threshold= 300. When the value of the first parameter is reached, the list is automatically placed on hold. The list maintainer must issue a FREE listnamecommand.
By default Listserv will not accept duplicate messages. This is by design to prevent a broken mail client from posting duplicate messages to the list. If you would like to change this behavior the Loopcheck keyword must be modified. By setting
By default list archives are created with access only for the list members. This can be changed when the list archiving is requested or by the list owner after the list has been created by editing the list header. For example you are an owner of the list mylist and you didn't specify public access to the archives when the list was created and would like to have that now. In the list header you'll see a line like this: Notebook= Yes,d:\listserv\archive\mylist,monthly As shown the list archives will only be available to list members after presenting their listserv username and password. To make it a public list add the public access keyword. Notebook= Yes,d:\listserv\archive\mylist,monthly,public The LSoft manual has more details on Notebook settings.
How do I restrict sending to a list based on domain?
Here is what you have to do. Add the following to the header for the list Local=fnal.gov,*.fnal.gov There will be another Send= keyword. That one has to be deleted. Note� there is no white space between the comma and the asterix. Once you do this mail from user@fnal.gov or user@host.fnal.gov will work but nothing else will. The offsite sender will get mail back like this You are not authorized to send mail to the TEST list from your user@host.net account. You might be authorized to send to list from another of your accounts, or perhaps when using another program which generates slightly different addresses, but LISTSERV has no way to associate this other account or address with yours. If you need assistance or if you have any questions regarding the policy of the TEST list, please contact the list owners: TEST-request@LISTSERV.FNAL.GOV.
How do I remove those ugly List- headers? The upgrade applied on March 9th, 2006 to resolve a secuirty issue added a few new features. One of them is support for RFC2369 which adds List- headers to list messages. These headers look something like this:
List-Subscribe: <mailto:mylist-subscribe-request@LISTSERV.FNAL.GOV> List-Unsubscribe: <mailto:mylist-unsubscribe-request@LISTSERV.FNAL.GOV> List-Archive: <http://listserv.fnal.gov/scripts/wa.exe?LIST=mylist> List-Help: <http://listserv.fnal.gov/scripts/wa.exe?LIST=mylist>, <mailto:LISTSERV@LISTSERV.FNAL.GOV?body=INFO mylist> These headers are meant to add some useful information to each message. If you want to disable this behavior on any lists that you manage add
to the list configuration file. How do I add something to the Subject of the message? Listserv allows you to add list specific text to the subject of the message. This is done by using the Subject-Tag list option. In the list configuration add
and save the configuration. This will add [Test_List] to the subject line for all messages sent to the list. There can not be any spaces in the text that is added to the subject. The Default-Options line enables this option for all future subscribers To enable this feature for the current subscribers send the following to listserv@fnal.gov:
Where list-name is the name of the list whose configuration you have modified. How do I allow the Helpdesk to send mail to my private list? There are several lists on the Fermi Listserv that are for application or OS support and questions submitted to the Helpdesk are routed to them. However some of these lists (linux-users is one) are Private (you must be a list member to send to them) so unless the Helpdesk wants to see all the mail on the list it can't send to them. The solution is very simple. Add ServiceDesk@fnal.gov to the list as a member. Then, using the list management page, edit the ServiceDesk@fnal.gov subscription. Scroll down to Miscellaneous and set it as shown here: 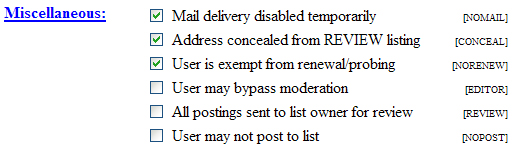
ServiceDesk@fnal.gov can now send to the list as it needs to but not have to read all the mail associated with it There are many other options your can set for the subscribers to your mailing list. You can find them, along with detailed descriptions of how to use them, in Section 5 of the LISTSERV Owners Manual. |
|
last modified July 24th, 2018 email ServiceDesk@fnal.gov |
| Security, Privacy, Legal | |