FermiMail
List Owners Guide
for ListServ
LISTSERV
is a lab wide e-mail list service used to collaborate and share information
with a large group of people. This service allows customers to create and
maintain e-mail lists through a web interface https://listserv.fnal.gov. This guide is a reference for list owners to
use to help answer the most commonly asked questions
for list ownership via the web interface.
To manage a list via e-mail, please refer to
either of these locations.
·
For some common email commands you can refer to
our Listserv website https://listserv.fnal.gov and select List Owners - Managing Your
List Through E-Mail
·
For full documentation please refer to the "LISTSERV List Owner's
Manual" which is available at http://www.lsoft.com/resources/manuals.asp.
·
What is the "List Title" and how do I
change it?
·
How do I manage List subscribers?
·
Do I need to subscribe to my own list?
·
How can I subscribe one list to another or set up
nested lists (sub-lists)?
·
I do (don't) want my list AND ARCHIVE VISIBLE to
non-subscribers. How can I change that?
·
How do I manage automated messages?
·
How can I stop my list from sending messages
(prevent new postings from being sent)?
·
What are the most commonly changed
configuration?
·
Listserv
"X-Report-Type:" field found in the mail header
·
What is the purpose
of Loopcheck=NoSpam?
·
How do I restrict my list so that only individuals
with AN FNAL email address can send to it?
·
How can I delete unwanted messages from the list
archives?
·
How Do I Setup Different Types of Lists (moderated,
public discussion, etc.)
o How do I setup a Public Discussion List? (Anyone can subscribe &
post)
·
How do I post to an Edited or Moderated List?
·
I am the list editor/moderator. How do I approve the
messages?
·
I get an email message every time someone subscribes
to my list. How do I stop this?
·
Can I set my list to require subscribers to renew
their subscriptions on a regular basis?
·
How do I ban some email addresses from sending or subscribing
to my list?
·
How can I "hold" or "free" my
list?
·
How can I completely remove one or both Welcome
messages?
·
How to Decrease Spam
in LISTSERV
·
How can I stop an active spammer from posting to a ListServ List?
1.
Log into LISTSERV https://listserv.fnal.gov
2.
Select Manage Your Lists
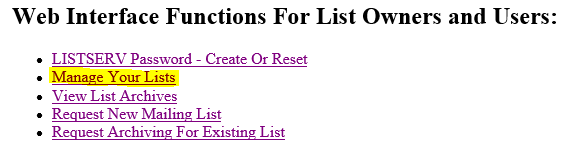
3.
On the Login Required
screen, enter your e-mail
address and password
and click Log In.
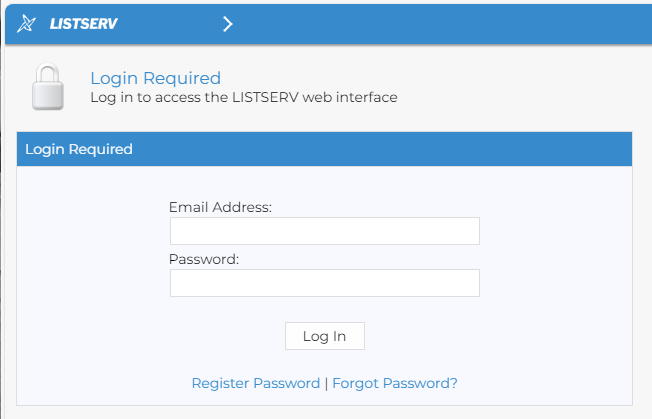
4.
The List Dashboard shows all
lists you are an owner of and can perform the various management tasks to
configure your lists. For help with any topics, simply click on the question
mark next to it.
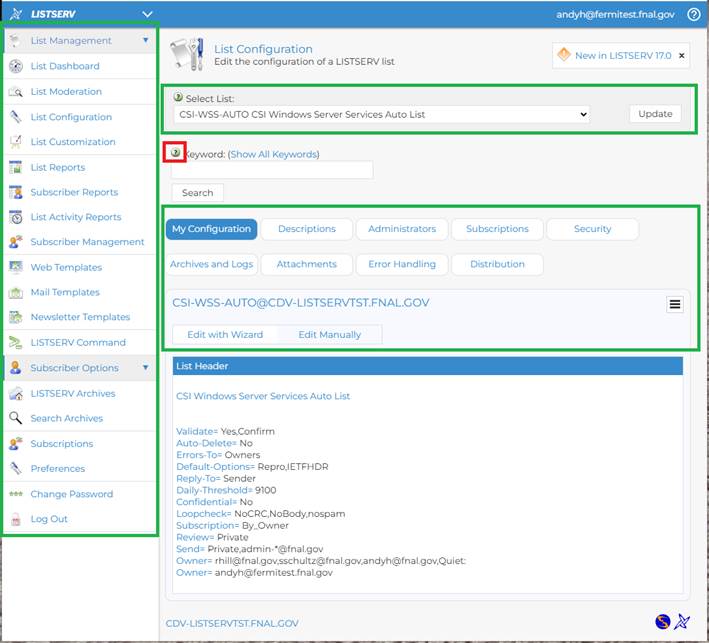
The List Title is a one-line description,
maximum of 100 characters, of the list which is
assigned when the list is created. This description is automatically included
in the mail message sent to new subscribers. This description also appears in
the online web archives listing.
To change the List Title:
1.
In List Configuration, select the Descriptions tab
2.
Edit List Title.
3.
Click on Update at the bottom of the page
1.
Select the list from the menu and select Subscriber Reports. You can review current subscribers, add or remove a single subscriber, or click on Bulk Operations to add or remove multiple subscribers.
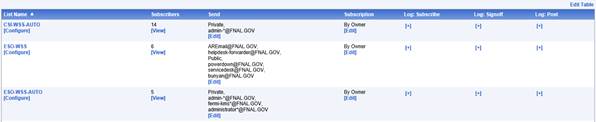
2.
If running Bulk
Operations, the input file
must be a plain text file (with the extension of .txt) and must contain one
address per line, optionally followed with a space (or TAB) and the
subscriber's name. The input file cannot contain quotes. For
example:
emailaddress firstname lastname
emailaddress firstname lastname
emailaddress
emailaddress firstname lastname
If you want to receive the messages sent to
the list, then yes, you will need to subscribe to your own list.
LISTSERV offers "super-lists"
and "sub-lists".
With a super-list, the membership of all the
sub-lists is added and duplicates are suppressed. The super-list is a normal
list with its own archives, access controls, etc. List owners may convert a standard list that
they own into a super-list, but they may only add other lists that they own to
the Sub-Lists= setting
For more information see L-Soft Documentation Click on the LISTSERV 16.0 List
Owner's Manual link and see Section 12.13.12 Super-Lists and Sub-Lists.
Do you want you list and its archives visible to
non-subscribers? This convenience to your users may increase the
risk of receiving spam on this list.
1.
In List Configuration, select the Security tab.
2.
Set Confidential = Yes to hide your list, or Confidential = No to display
your list.
3.
Click on Update at the bottom of
the page.
To create or change automated messages sent
to subscribers when they are Welcome, Farewell, subscribed, removed, modified, etc:
1.
Select the list from the menu and select Mail Templates
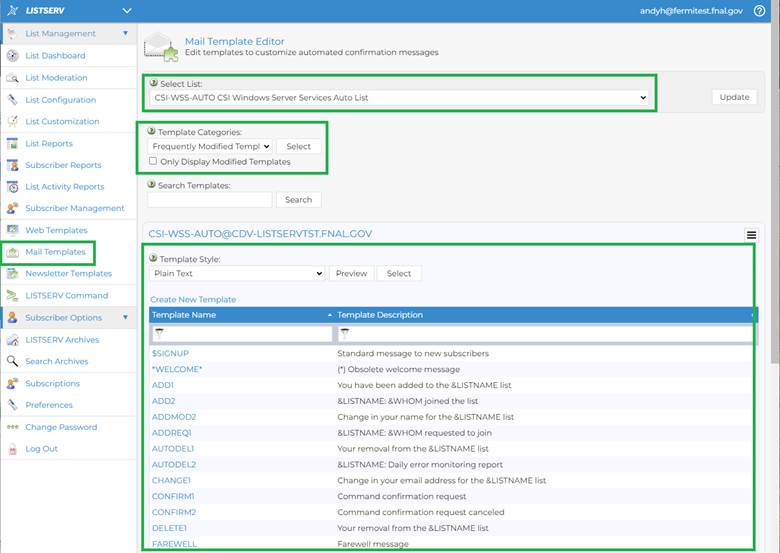
2.
Select the mail template you want to customize the automated message for.
3. Make your modifications.
4.
Click Update
· There are three possible places to change
this "YOU ARE NOW SUBSCRIBED" message.
o The SIGNUP1 or "You are now subscribed to
the &LISTNAME list" template which includes/imbeds the $SIGNUP template.
o The ADD1
or "You have been added to the &LISTNAME list" template which
includes/imbeds the $SIGNUP
template.
o The $SIGNUP or "Standard message to new
subscribers " template.
·
When a user subscribes to a list, LISTSERV sends the SIGNUP1 message.
·
When a list owner manually adds a subscriber to a list, LISTSERV sends the ADD1 message, unless "Do Not
Notify the User" has been selected.
·
By default, both the SIGNUP1 and
the ADD1 messages imbed the $SIGNUP message by including a .im $SIGNUP
command in those message templates.
·
To eliminate the SIGNUP1 and
the ADD1 messages, edit those
messages as described below.
o Add
the .QQ command as the first
line of each template. This will cancel the message.
Example:
My list keeps sending the same message over and over
again (looping). How can I stop my list from sending any messages until
I get the problem fixed?
You can prevent new posting
from being processed by issuing "hold" command. This will hold all
messages until a "free" command is issued.
1.
Select the list from the menu and select LISTSERV Command
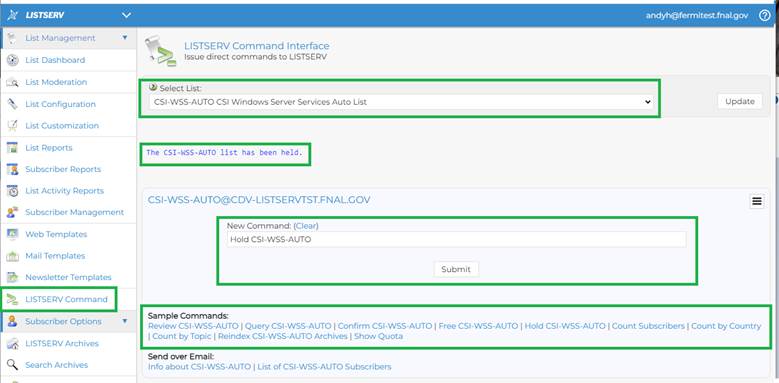
2.
Under New Command enter: Hold
LISTNAME
·
You can also just click on the Sample Commands
and it will auto populate the New Command window for the selected list.
3.
To release the hold and resume emails under New Command enter: Free LISTNAME
Detailed information for key words can be
found in the List Keyword Reference for LISTSERV 17.0.
Help can also be found under List
Management and clicking on Show Keyword Categories.
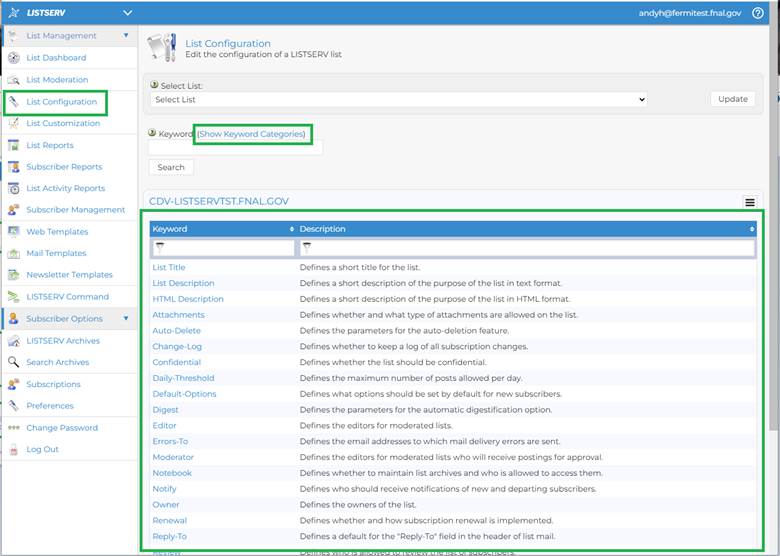
List Owner Information
Owner = EmailAddressOne,EmailAddressTwo....
Who can subscribe to the list?
Subscription =
- Open,Confirm -> Anyone can subscribe to the list.
They must confirm their address with an "OK" response. No list
owner intervention is required.
- By_Owner -> New users are not allowed to subscribe.
Their requests are forwarded to the list owner.
- By_Owner,Confirm -> Same as "By_ Owner" with the
addition that the subscriber must first confirm their address with an
"OK" response.
- Closed -> New users are not allowed to subscribe. Their
requests are "bounced" back to the sender, i.e., the list owner
does not see the requests.
Who can post (send) messages to the list?
Send =
- Public,Confirm -> Anyone can send to the list.
- Private,Confirm -> Only list members can send to the
list.
- Owner,Confirm -> Only the owner can send to the list.
Messages are "bounced" back to the sender.
- Editor,Hold, Confirm
Editor = editors_emailaddress -> All messages are sent to the editor for approval.
Should the listname or archives be seen by non-subscribers of the lists?
Confidential =
- No -> Display the listname.
- Yes -> Keep the listname confidential.
Who can view the online archives?
Notebook =
- Public -> Anyone can view the online archives.
- Private -> Only list members can view the
online archives.
- Owner -> Only the list owner can view the online
archives.
Who can review the list of subscribers?
Review =
- Public -> Anyone can view the list of subscribers.
- Private -> Only list members can view the
list of subscribers.
- Owner -> Only the list owner can view the list of
subscribers.
To whom should the replies go?
Reply-to =
- Sender,Respect -> Replies are directed to the
original sender. The original "Reply-to", if any, is kept.
- List,Ignore -> Replies are directed to the list
address. The original "Reply-to", if any, is ignored and
discarded.
List owners may receive an error message that
reads:
>> The enclosed message, found
in the listname mailbox and shown under the spool ID xxxx in the system log, has been identified
as a possible delivery error notice for the following reason:
"X-Report-Type:" field found in the mail header
The list owner should click on the attachment
included with this message. The attachment will give them more information
about the specific error.
The attachment may read:
This is an automatically generated Delivery
Status Notification.
Delivery to the following recipients failed.
janedoe@example.com
In this example, the attachment tells the
list owner that the message was unable to be delivered to the recipient. This
could be because the subscriber is over quota or the
address is no longer valid. If the list owner continues to receive this error
message, it is best to remove the subscriber from the list.
This error message occurs when a message
cannot be delivered to one or more recipients. The recipient's email address
may be incorrect
A
list owner who sends to multiple lists may wish to add the Loopcheck
= NoSpam setting to their LISTSERV configuration file
to prevent themselves from being identified as a possible spammer. We would
only recommend adding this setting to moderated lists, where the moderator can
then prevent spam messages from being sent to the entire list.
It
is possible to use the wildcard symbol to limit postings to @fnal.gov addresses only. The following option in the
list header configuration will limit postings to the list owner and anyone with
a @fnal.gov address:
Send=
Owner,*@fnal.gov,Confirm
We recommend you set your list to:
Send = Editor,Hold,Confirm,All
This will require the spammer to confirm that they sent
the message. See How to Decrease Spam to
LISTSERV for details on using these settings.
1.
Open the list archives page.
2.
Find the messages you wish to delete.
3.
Click the Delete button to the right of the message.
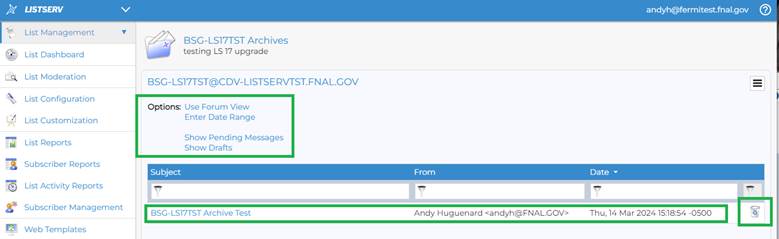
For information concerning different types of lists see the List Owner's Manual section 12.13 Setting Up
Lists for Specific Purposes for more detailed information.
Set the list configuration settings to:
Subscription = Open,Confirm
Send = Public,Confirm
Notebook = ......,Private
This configuration will:
- Allow anyone to subscribe to the list (Subscription
= Open).
- A confirmation e-mail will be sent to the subscriber
(Subscription = ...., Confirm).
- Anyone can to post directly
to the list (Send=Public).
- A confirmation e-mail will be sent to the sender
(Send = ...., Confirm).
- Only list members can view the list archives.
(Notebook=....,Private).
See the List Owner's Manual section 2.13 Setting
Up Lists for Specific Purposes for more detailed information.
How do I setup a Private
Discussion List? (Anyone can subscribe with owner approval, but only list
members can post)
Set the list configuration settings to:
Subscription = By_Owner,Confirm
Send = Private,Confirm
Notebook = ......,Private
This configuration will:
- Subscription requests are forwarded to the list
owner (Subscription=By_ Owner) after the requestor confirms that they sent
the request (Subscription=....,Confirm).
- Only list members can post directly to the list
(Send=Private). Other messages will bounce to the sender.
- Only list members can view the list archives.
(Notebook=....,Private)
See the List Owner's Manual section 2.13 Setting
Up Lists for Specific Purposes for more detailed information.
How
do I setup a Basic Edited (Moderated) List? (Only listed editors can post; all
other messages are sent to the first editor for approval)
A basic edited list allows the Editor(s) to send directly to the list.
All other messages are sent to the first editor listed for approval or
rejection. If you need to have more than one person approving the messages, see
"How do I set up a moderated list?" below.
Set the list header settings to:
Send = Editor,Hold,Confirm,All
Editor = UserName@fnal.gov,firstname2-lastname2@fnal.gov
where UserName@fnal.gov is a valid e-mail address. The first editor
must be a real address, not an access-level such as "Owner".
This is called an "edited" list. More than one editor may be
listed, but only the first one listed will receive copies of messages for
approval. All editors may post directly to the list.
See the List Owner's Manual section 2.13 Setting
Up Lists for Specific Purposes for more detailed information.
How do I setup a Moderated
List? (Only listed editors can post; other messages sent to multiple moderators
for approval)
A moderated list is similar to an edited list or
announce-only list, but allows multiple persons to
approve or reject the messages.
The editor(s) can still send directly to the list.
All other messages are sent to the moderators for
approval or rejection.
Set the list header settings to:
Send = Editor,Hold,Confirm,All
Editor = UserName@fnal.gov,firstname2-lastname2@fnal.gov
Moderator = UserName@fnal.gov,someotherfirstname-someotherlastname@fnal.gov
where UserName@fnal.gov is a valid e-mail address.
The first editor must be a real address, not an access-level such as
"Owner". All moderators must also be listed as editors. All editors
are not required to be moderators.
This list will "load-share" meaning, the first
message will go to UserName@fnal.gov for approval, the second
message will go to someotherfirstname-someotherlastname@fnal.gov,
etc.
To have all the messages go to all of
the moderators each time, add "All" before the list of addresses:
Moderator = All,UserName@fnal.gov,someotherfirstname-someotherlastname@fnal.gov
Note: The All, must be before the
list of moderators.
Once the message has been approved by one of the
moderators the message is sent. Other attempts to approve the message will
indicate that the message has already been approved. It will not be sent more
than once.
See the List Owner's Manual section 2.13 Setting
Up Lists for Specific Purposes for more detailed information.
How do I setup a
Self-Moderated List? (Members can post directly to the list but non-member's
posts are sent to an editor for approval)
A self-moderated list allows list member to post directly
to the list but non-member's posts are sent to an
editor for approval.
Set the list header settings as shown below. Be sure to
include the listname in parentheses on the Editor
keyword.
Send = Editor,Hold,Confirm,All
Editor = UserName@fnal.gov, (listname)
where UserName@fnal.gov is a valid e-mail address
and listname is the name of your list. Be sure
to include the parenthesis. The first editor must be a real address, not an
access-level such as "Owner".
See the List Owner's Manual section 2.13 Setting
Up Lists for Specific Purposes for more detailed information.
How do I setup a Private
Moderated List? (All postings from list members are forwarded to the
editor/moderator for approval and all postings from non-members are rejected)
A private moderated list causes all postings from list
members to be forwarded to the editor/moderator for approval and rejects all
postings from non-members.
Set the list configuration settings to:
Subscription = By_Owner,Confirm
Send = Private,Confirm
Editor = UserName@fnal.gov,....
Notebook = ......,Private
Default-Options = Review
Using the web interface, select List Management >
LISTSERV Command. If you own more than one list, use the pull-down arrow in
the Select List: field to select the correct list.
In the Command: field type the following command:
QUIET SET listname REVIEW FOR *@*
Press Enter Command.
The editors will need to set themselves to NOREVIEW
or they will have to approve their own postings also.
This configuration will:
- Subscription requests are forwarded to the list
owner (By_ Owner) after the requestor confirms that they sent the request
(,Confirm).
- Only list members can post to the list
(Send=Private). Other messages will bounce to the sender.
- All postings from new list members will be sent to
the editor/moderator for approval (Default-options - Review).
- All current list members will be set to the Review
option (QUIET SET listname REVIEW FOR *@*) and
thus their postings will also be sent to the editor/moderator for
approval.
- Only list members can view the list archives.
(Notebook=....,Private)
See the List Owner's Manual section 2.13 Setting
Up Lists for Specific Purposes for more detailed information.
How do I setup an
Announce-only List? (Only the list owner(s) or specific email addresses can
post to the list)
Only the list owner(s) or specific email address can post to an announce-only list.
Set the list configuration settings to:
Send= Owner,Confirm
Reply-To= firstname1-lastname1@fnal.gov,ignore
Or
Send= UserName@fnal.gov,Confirm
Reply-To= firstname1-lastname1@fnal.gov,ignore
where UserName@fnal.gov and firstname1-lastname1@fnal.gov
are valid e-mail addresses.
With this set up:
- Only the list owner(s) (or UserName@fnal.gov) will be
able to post directly to the list.
- The reply-to will always be set to firstname1-lastname1@fnal.gov
(the ignore setting).
This could be a special account set up to handle responses.
This setting will require the list owner to confirm all
postings. This helps to prevent hackers from forging the list owner's e-mail
address. This may also help prevent mail looping problems.
See the List Owner's Manual section 2.13 Setting
Up Lists for Specific Purposes for more detailed information.
Whether you are a list member or the editor or moderator,
simply send the message to listname@list.fnal.gov
Messages posted from the list editors will be
automatically sent on with no approval required. If the list configuration
headers are set to Send=Editor,Hold,Confirm a
confirmation message will be sent to that editor. This is for security to
ensure that a hacker has not faked the sending address.
All other messages will be sent to either the first
listed editor, for a basic edited list, or the list moderators, for a moderated
list.
See the List Owner's Manual section 15 Moderating
and Editing Lists through Email for more detailed information.
If the list header settings are set to:
Send=Editor,Hold,Confirm,xxxx
The editor/moderator will receive the following message:
For
security reasons, the
ESO-WSS-TEST list has been configured to request positive confirmation of messages
posted to the list. You must now confirm that the enclosed message did
originate from you. To do
so, simply reply to the present message and type
"OK" (without the quotes) in the text of your message,
or click on the link below. If
this does not work, or if the message did not originate from you, then
contact the list owner for assistance.
To APPROVE the message:
https://listserv.fnal.gov/scripts/wa.exe?OK=1253F41E&L=LISTNAME
The above message will include a copy of the message submitted for your
approval.
To approve the above message, either
1. Click on the URL provided
2. Reply with just
"ok" as the body of your message (only if HOLD is specified on the
Send keyword)
3. Or select List
Moderation
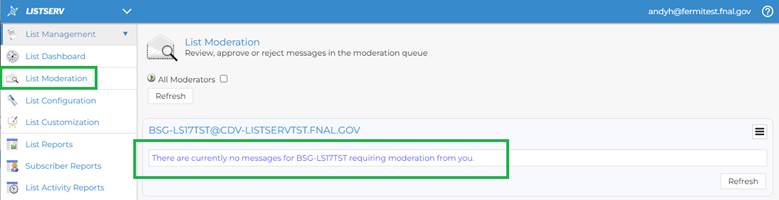
1. Review the message
2. Select the action
3. Click Submit

1. Click Moderate
next to the list you wish to moderate
2. Follow on-screen
instructions. If you select List Moderation directly from the toolbar,
you must select All Moderators and Refresh to see the
messages waiting your approval.
The posting will appear to come from the original sender,
Username@FNAL.GOV
You can also edit the message and resend it to the list,
but the posting will appear to come from you, the editor, Editorname
<EditorUserName@fnal.gov>
+++++
If you always need to edit the messages before sending
them on you can change the list configuration headers to (remove the HOLD):
Send=Editor,Confirm,xxxx
See the List Owner's Manual section 15 Moderating
and Editing Lists through Email for more detailed information.
As the moderator of a list, I
get the message for approval plus the posted message. How can I stop getting
two copies?
As the moderator, you are not required to also be
subscribed to the list. Simply unsubscribe yourself from the list.
Fill out the request form on our Listserv webpage https://listserv.fnal.gov/
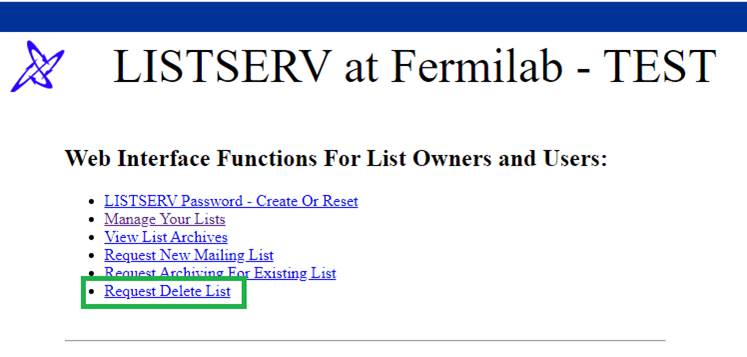
Set the list header settings to:
Notify=no
Or set the Quiet: option for some of the list
owners in the Owner= header setting, for example:
Owner=Username1@fnal.gov,Quiet:, Username2@fnal.gov
See the List
Keyword Reference for LISTSERV 17.0 for more information.
Yes, this can be done using the Renewal header
setting. You can also have LISTSERV probe for bad e-mail addresses.
See the List
Keyword Reference for LISTSERV 17.0 for more information.
This can be done using the "Filter" list
keyword in the list header. In the list headers set:
Filter = Also,e-mail-address-to-filter
where: e-mail-address-to-filter is the address to be
banned.
See the List
Keyword Reference for LISTSERV 17.0 for more information.
Under LISTSERV Command, enter the command Free listname or Hold listname.
1.
Select the Mail Templates
2.
Select the Welcome template
3. At the top of the Contents section add a new
line and type: “.QQ" (without the quotes).
This will cancel the message.
4. Click Update
Anti-Spam: Why Set Your List to Send=Public,Confirm or Send=Private,Confirm
By adding the Confirm option, the sender will
be required to confirm their message before it is posted to the list.
This reduces the problem of spammers posting to your list by faking the return
address.
What difference will your users experience?
When someone sends an email message to your
list, LISTSERV will respond to the sender with the following message:
To cut down on spam, the
LISTNAME list has been configured to request
positive confirmation of messages
posted from email addresses not currently
subscribed to the list. You
must now confirm that the enclosed message did
originate from you. To do so, simply reply to
the present message and type "OK"
(without the quotes) in the text of your message, or click on the link below.
If this does not work, or if
the message did not originate from you, then
contact the list owner for assistance.
To APPROVE the message:
https://LISTSERV.FNAL.GOV/scripts/wa.exe?OK=2E1C8995&L=LISTNAME
The sender must either reply to the message
with OK (as described above) or click on the link provided in the email.
If they choose to click on the link, LISTSERV
will return:

Anti-Spam: Tips to Decrease Spam to the List
Send Keyword
Settings:
- Send = Private,Confirm <- Recommended default setting
for non-moderated lists.
Only members of the list can send to the list. - Send =Public,Confirm
Anyone can send to the list. - Send = Public,Confirm,Non-Member
These options allow anyone to post to the list, but if the sender address is not subscribed to the list, the sender must confirm their message before it is posted to the list. List members do not need to confirm their messages. - Send=Owner,Confirm
Only the list owners can send to the list. - Send=Username1@fnal.gov, Username2@fnal.gov,Confirm
Only the email addresses listed can send to the list. - Send = Editor,Hold,Confirm,All
All messages must be approved by the editor (moderator) before being posted to the list. - Send = Service,Confirm
Service = *fnal.gov,*.fnal.gov - Filter=also,*@list.fnal.gov
Setting the above Send and Service keywords will limit the allowed senders
to fnal.gov addresses.
Setting Filter=also,*@list.fnal.gov disallows messages sent with the fake email
return addresses of other LISTSERV lists.
Details about the service
keyword are available at:
https://www.lsoft.com/manuals/17.0/listkwd/kservice.html
Additional Keyword Settings:
·
Confidential = Yes <- Recommended default setting for lists.
Setting the Confidential command to Yes, removes the name of the list from the
public list-of-lists.
·
Subscription = xxxxxxxx,Confirm
The Confirm option requires the sender to confirm their subscription.
·
Moderated or Announce-Only lists. You also set your list as moderated or
announce-only.
·
More tips can be found at Tech Tip (LISTSERV) - Issue 3 - 2007 by L-Soft.
1.
Select the list and select Subscriber Reports
a.
In the Add
Subscriber section, type the email address that
is sending the spam.
b.
Click the Add Subscriber.
c.
In the Subscribers
section perform these steps
i. Check the box next to the email address you
just added
ii. Under Mail
Status select No Mail from the
pull-down list
iii. Under Restrictions
select No Post from the pull-down
list
iv. Click on Update
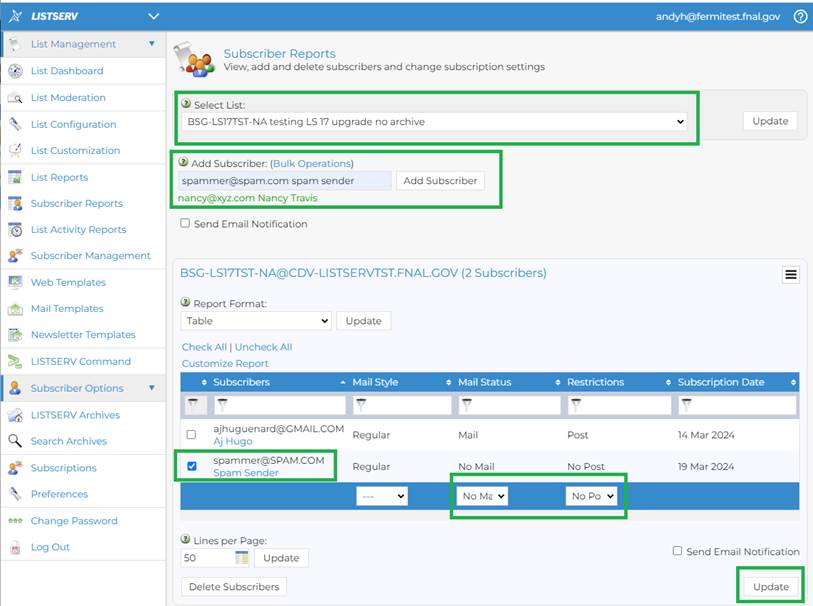
Send
test emails to the list to verify you are receiving good emails.
Spam
from specific addresses does eventually stop
so you can add this configuration and then at a later
date remove it once the spam has ceased to help keep your list
configuration clean if desired.